Shortcuts are a powerful tool for organization, navigation, and managing the clutter of your Google Drive.
They’re easy to create, but you can use advanced tricks to improve them. There are also some quirks with how Google handles shortcuts to files or folders when those files or folders are located in shared drives or have limited permissions. On top of that, Google replaced many files and folders with shortcuts automatically, which has already happened or is yet to happen to your account.
In other words, there’s a lot of ground to cover, so let’s get started!
Clearing the Air: Google’s Automatic Replacement
Before making and using shortcuts, we should first talk about Google’s automatic shortcuts.
Near the end of 2020, Google announced it would streamline Google Drive. Their goal is to simplify how Drive works for many people by replacing files in multiple locations with shortcuts. The change may or may not even affect you, depending on how you use Google Drive.
What is the change?
Simply put, they search through your Drive, identify any files that are assigned to multiple locations, and replace all but one with a shortcut to the original they decide to keep.
![]() Note: This feature converts a single file or folder assigned to multiple locations into shortcuts – it doesn’t remove duplicate files. This function only applies to files that have numerous parent folders. Google’s language on this feature needs to be clarified, as many users assumed that their duplicate files would be converted into shortcuts automatically, saving them storage space.
Note: This feature converts a single file or folder assigned to multiple locations into shortcuts – it doesn’t remove duplicate files. This function only applies to files that have numerous parent folders. Google’s language on this feature needs to be clarified, as many users assumed that their duplicate files would be converted into shortcuts automatically, saving them storage space.
Here’s a handy graphic I created for an article last year to illustrate the change and how it affects files that are in multiple locations:
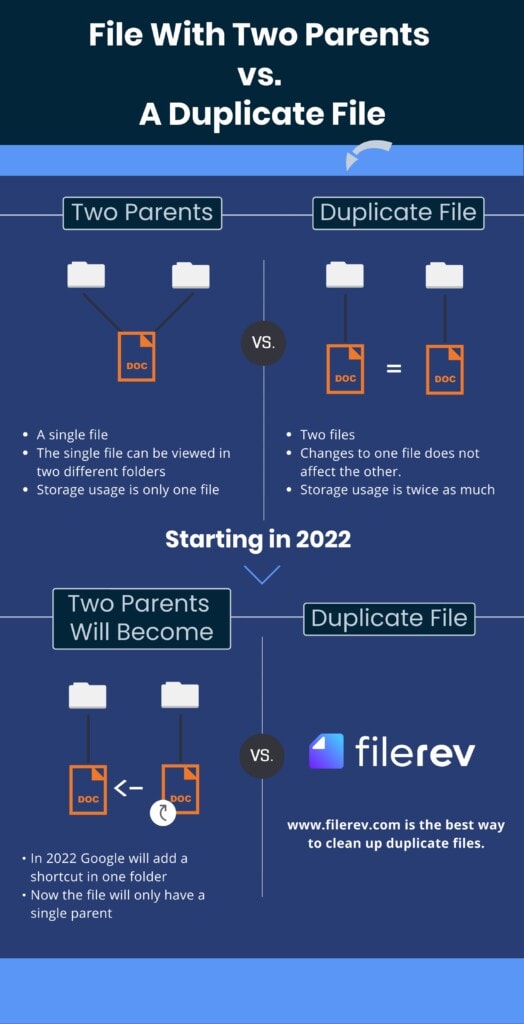
If you’re an admin overseeing a shared Drive, you have a new setting you can use to control this behavior. Otherwise, it will happen automatically.
Your choices are:
- Always Create Shortcuts. This Option makes it so that everyone who has access to a shared folder gets shortcuts to the files in that folder, while the originals are stored in the Admin version of the folder.
- Create shortcuts for the content shared within your domain and trusted domains. This Option gives shortcuts only to users of shared folders on your domain or an allow-listed domain while preventing shortcuts from appearing in less trusted domains.
- Create Shortcuts only for the content shared within your domain. The same as above, except it’s just your domain, with no allowlist for other domains.
- Don’t Create Shortcuts. Google won’t create shortcuts for shared folders where folder permissions vary.
Google Drive will still create shortcuts in situations where everything, including permissions, is the same.
The choice depends on how you run your organization and how many people need access to the files in the shared Drive in different ways.
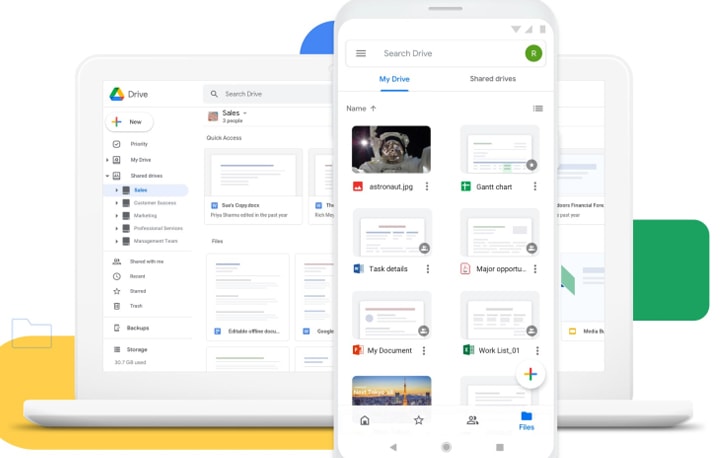
For many users, all this change means is that if you had files floating around your Drive that had multiple parent folders, those files are converted into a bunch of shortcuts pointing to them instead. Since those folders are all linked to the same file, the functionality is essentially the same.
The biggest issue with this change is that people assumed their duplicate files were being handled by Google Drive and converted into shortcuts automatically. If you look at your Google Drive account, you’ll see that those files have yet to be converted into shortcuts, and they are still taking up twice the amount of storage on your account that they should be.
Don’t take my word for it, though; connect your Drive to Filerev, and it will find every instance of duplicate files on your account so you can see for yourself. You can also use Filerev to remove those duplicate files if you prefer.
![]() Note: We’re rolling out a new feature soon to replace duplicate files with shortcuts, which is what many users assumed this new Google change would do. If you’re interested, please enter your information below, and we’ll send you an email as soon as this feature is launched!
Note: We’re rolling out a new feature soon to replace duplicate files with shortcuts, which is what many users assumed this new Google change would do. If you’re interested, please enter your information below, and we’ll send you an email as soon as this feature is launched!
Creating New Google Drive Shortcuts
You can create shortcuts yourself to any file or folder in Drive. You can make these for files you own, folders you own, shared folders, and even files shared with you.
This functionality is helpful for many reasons. One typical example is in cases where you have to work with many different files scattered throughout subfolders; rather than navigating to each file, you can create shortcuts to each of them and put all of the shortcuts in one easy-to-access location.
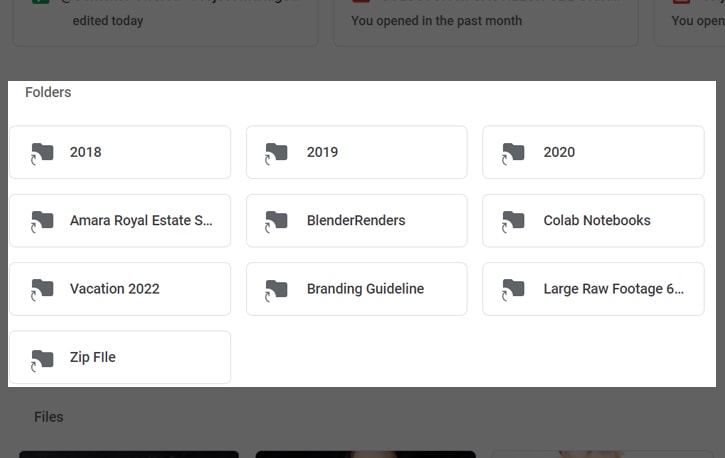
There are a few notes worth knowing about how shortcuts work.
- Shortcuts are visible to anyone who can access the folder or Drive. Keep that in mind if you rename your shortcuts, and don’t name them something you wouldn’t want someone else to see.
- Just because someone can see the shortcut doesn’t mean they can open it. If someone gives you specific permission to access a file, you can create a shortcut to it, and other people can view that shortcut but won’t have access to the file if they click it.
- There are limits to shortcuts. Specifically, each person can only make up to 500 shortcuts to any specific file or folder. Each file and folder is limited to 5,000 shortcuts cumulatively across everyone who can access it. It’s hard to imagine a situation where one person might want to make 500 different shortcuts to one file, but the limits exist.
- You can create multiple shortcuts to the same file, but you cannot create a shortcut to another shortcut. This limitation is part of why Google Drive’s change above is noteworthy: if the file you were using is replaced with a shortcut, you’ll need to locate the original file to create a new shortcut. Alternatively, you could create a copy of one of the existing shortcuts.
- If you create a shortcut in a shared folder owned by someone else, that someone else is the owner of that shortcut, and you will be unable to delete it. Why? Just one of those quirks of Drive permissions.
Shortcuts will break if the original file is deleted, put in the trash, or has permissions changed, so you can’t access the file anymore.
How can you create a new shortcut?
On a Computer
To create a shortcut, go to drive.google.com.
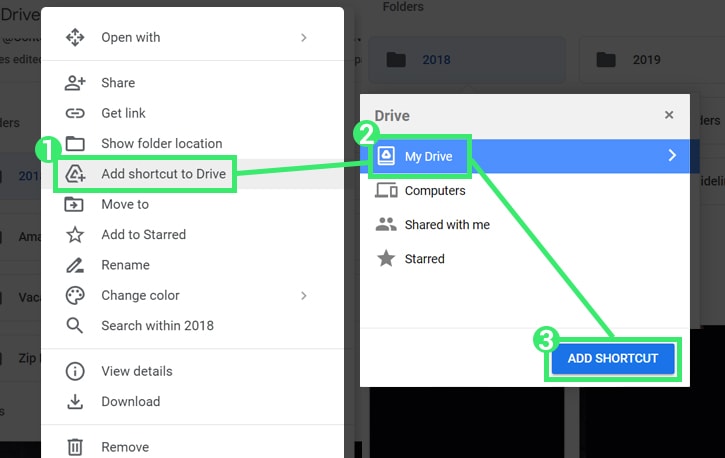
Next:
- Navigate to the folder containing the file or folder you want to create a shortcut.
- Right-click on the file or folder to which you want to create a shortcut.
- Click “Add Shortcut to Google Drive.”
- Choose a location for that shortcut to be placed. You can navigate anywhere on your Google Drive to place this shortcut file.
- Click “Add Shortcut” to add the shortcut.
Alternatively, if you use Google Chrome to access Google Drive, you can use the keyboard shortcut Ctrl+C to copy a file (⌘+C on macOS) or folder and Ctrl+Shift+V to paste (⌘+Shift+V on macOS) a shortcut elsewhere.
On Android, iOS, and iPads.
On an Android device, you need to open the Google Drive app.
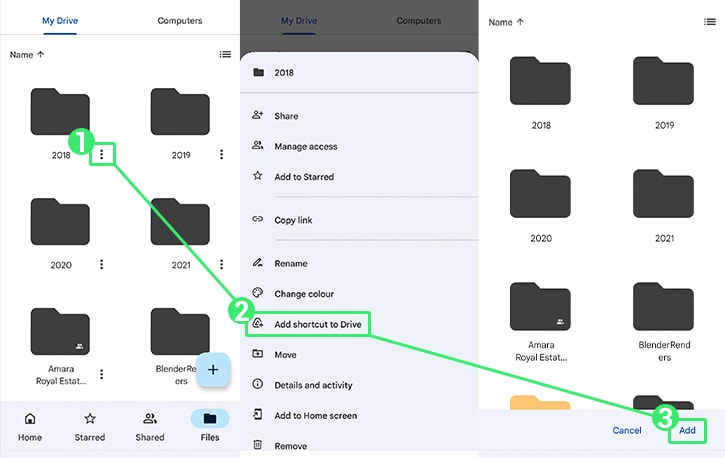
Then:
- Navigate to the folder containing the file or folder you want to create a shortcut to.
- Tap the three dots icon.
- Tap “Add Shortcut to Drive.”
- Choose the location for the shortcut to be placed.
- Tap “Add Shortcut” to add the shortcut.
Unlike with PC, there are no alternative Chrome instructions on phones.
Deleting a Shortcut
To delete a shortcut on the web, you need to:
- Navigate to the folder containing the shortcut
- Right-click on the shortcut
- Click “Remove,” and you’ll see a “Shortcut moved to trash” notice in the bottom left corner.
To delete a shortcut on iOS:
- Navigate to the folder containing the shortcut
- Tap the “…” to open the file menu
- Tap “Remove” and then “Move to Trash.”
- To permanently remove the file, delete it from your trash.
To delete a shortcut on Android:
- Navigate to the folder containing the shortcut
- Tap “More,” then tap “Remove.”
- To permanently remove the file, delete it from your trash.
Deleting shortcuts won’t delete the original file. If you’re the original file owner and want to delete it, you’ll have to find the target file to remove it. If someone shared the file with you, it could only be deleted by the file owner, and removing the shortcut will not affect the original.
![]() Note: As some users have pointed out, you’ll occasionally see a shortcut that is greyed out, and you won’t be able to click “Remove” to delete them. The solution is to drag and drop those shortcuts to “My Drive”; once they are there, you’ll be able to remove them successfully.
Note: As some users have pointed out, you’ll occasionally see a shortcut that is greyed out, and you won’t be able to click “Remove” to delete them. The solution is to drag and drop those shortcuts to “My Drive”; once they are there, you’ll be able to remove them successfully.
Do you know how every time you access a file or folder someone owns, it’s added to your “shared with me” list? Unfortunately, one of the most significant issues with collaborating in Google Drive is that the “shared with me” list is enormous, unwieldy, and tricky to organize. Here’s an advanced trick you can do with shortcuts.
It’s enough of a problem that I’ve even talked about it before.
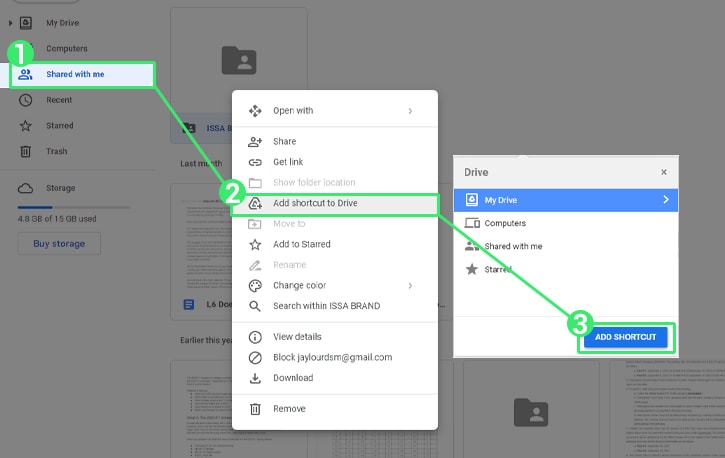
Here’s an advanced tip for organizing your “shared with me” files.
- Log into Google Drive.
- Click on “Shared With Me” to see all files and folders shared with you.
- Pick a file or folder you want to organize.
- Follow the steps above to create a shortcut to that file, and place the shortcut in the appropriate folder. You may wish to create a new “Shared” folder on your Drive for easy access.
- Right-click on the file shared with you, and click “Remove” to remove it from your list of shared-with-you files.
Now you have a shortcut you can use, and you’ve cleaned up your “shared with me” list by a file or folder.
![]() Note: If you use Google Drive for Desktop, that shortcut file will appear as a standard file on your computer, so you can access it from Finder or Windows Explorer rather than needing to go to a bookmark or Google Drive itself to find it. This benefit is quite convenient!
Note: If you use Google Drive for Desktop, that shortcut file will appear as a standard file on your computer, so you can access it from Finder or Windows Explorer rather than needing to go to a bookmark or Google Drive itself to find it. This benefit is quite convenient!
Now, there are a couple of drawbacks to this method.
- If you don’t have editing permission on the shared file, you still won’t have editing permission on the file when visited via a shortcut. If you want that, you need to click “make a copy” instead.
- If you open the file locally (like using MSWord to access a Google Doc file you don’t own), it works fine if you have editing permissions. If not, you won’t even be able to view it; instead, you’ll get a warning that you can’t make changes to the document.
- If you click the shortcut to open the source file again, it will reappear in your “shared with me” files list. There’s no way to remove it from this list permanently. The goal is, instead, to make it so you can use shortcuts for everything and never have to visit that cluttered list again.
So, it’s more of an organizational tip than anything since files shared with you (that you don’t own) won’t count against your storage space. If you get in the habit of creating and organizing shortcuts to files when they’re shared with you, you can avoid ever needing to use the list itself.
A Note on Keyboard Shortcuts
Some of you may have visited this article hoping to find information on keyboard shortcuts (the key combinations used to achieve specific actions instead of having to click around).
I’m not going to leave you hanging! It’s a bit inconvenient that the word “shortcut” has been used for multiple distinct features in the software, but that’s our world.
Google Drive on the web supports a variety of different keyboard shortcuts. Some are standard, like the Ctrl+C mentioned above and Ctrl+V to copy and paste files/folders/shortcuts. Others are specific to Google Drive.
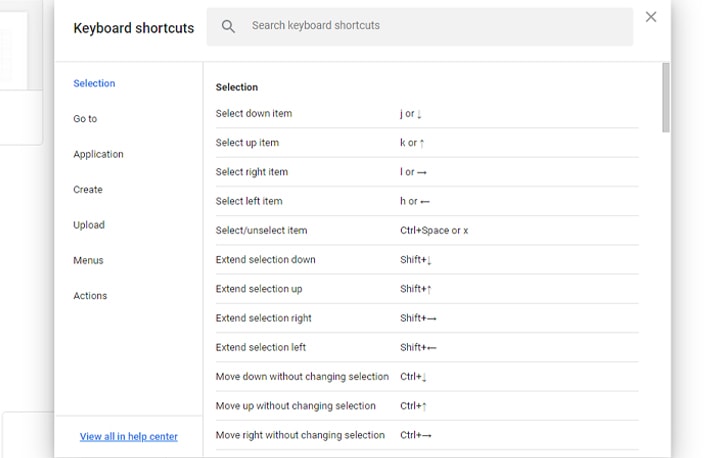
You can see a complete list of keyboard shortcuts by navigating to drive.google.com and hitting Ctrl (or Option) and then the slash (/) key. This shortcut will bring up a window of possible shortcuts you can sort through. Some novel shortcuts you might find helpful include:
- You can use HJKL to navigate, similar to how you would use the arrow keys.
- X will select or unselect a file.
- Both Enter and O will open a file you have selected.
- The “.” (period) key will open the “share this file” dialogue box.
- You can rename a file by typing N to open the rename box.
- You can move a file to a new folder by typing Z and choosing a folder.
- You can create new files using Shift + a letter. T is a document, P is a presentation, S is a spreadsheet, and so on.
You can also see a list of additional shortcuts by typing ? in Google Drive or by visiting this page. There are also a handful of Android shortcuts, though they depend on the kind of keyboard you’re using.
Any Questions?
I’m always happy to learn more cool tricks with Google Drive! If you have questions about ways you can use shortcuts, how shortcuts affect your files, or what else you might be able to do with them, feel free to ask.

Conversely, if you have a tip or trick to managing files with shortcuts that you’d like to share, I’m all ears! Please share with everyone in the comments section below.


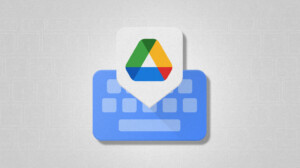
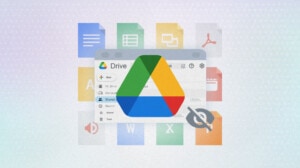


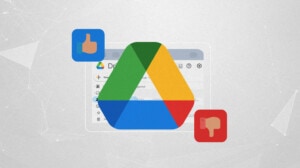
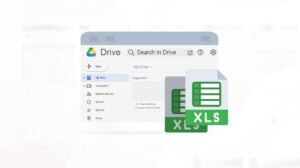
Leave a Reply